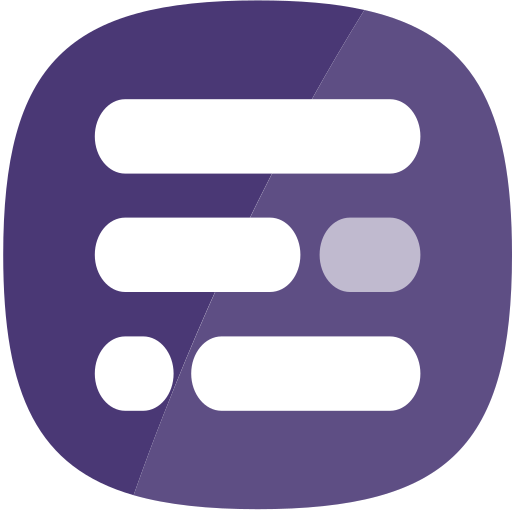This page describes specific settings for the Web Map widget. Note that generic widget settings are described on the Widget Generic Settings page, so if you cannot find the setting you are looking for check there too. Advanced settings are marked with an asterisk (*).
![]() Please note that is is currently not possible to add more than about 16 maps to a single report due to a technical limitation.
Please note that is is currently not possible to add more than about 16 maps to a single report due to a technical limitation.
![]() If the layer your report is based on does not display in the Web Map widget, please check that the layer is switched on in the underlying web map in ArcGIS Online. If the layer is switched off (even if a layer group it might belong to is switched on) it will not display in your report.
If the layer your report is based on does not display in the Web Map widget, please check that the layer is switched on in the underlying web map in ArcGIS Online. If the layer is switched off (even if a layer group it might belong to is switched on) it will not display in your report.
Map
- Web map
- The item ID of the web map you want to show. If you do not choose a web map Report Builder will either use the web map the report is based on or a simple map with only a basemap and the active feature layer of the report.
- Visible layers
-
Comma delimited list of the IDs, indices or names of the layers in the web map that you want to be visible in the widget e.g.
0,1orWards, Council Areas. - Zoom to active feature
- Use this toggle to choose whether the map will zoom in to the feature being reported or not. For areas and lines this will zoom to the extent of the feature (see also Zoom to active feature margin) and for points the map will re-centre over the point and use either Zoom to active point margin (m) or Zoom to scale to control the map extent.
- Zoom to active feature margin (%)
- Type or use the arrow buttons to set a margin for the zoom to active feature. The margin is calculated as a percentage of the extent/bounding box of the feature, so a 5% margin on a 1km grid square would be 50m.
- Zoom to active point margin (m)
- Type or use the arrow buttons to set a margin for the zoom to active point in metres.
- Zoom to scale 1:
- Type or use the arrow buttons to set a zoom to a specific map scale.
- Show all features
- Use this toggle to choose whether all features (in the active map layer) are shown in the map or not.
Interactivity
- Toggle this setting on if you want the user to navigate to a new resource when a feature in the map widget is clicked. Note that this will disable any map/layer popups (if enabled).
- Navigation link format
- The format of the link that should be triggered when the user clicks a feature in the map widget. This setting is only relevant if the Click to Navigate setting is switched on. For example entering
./#FIDwould allow a user to navigate to the same report but for a different feature (by using the root URL that the report is running at with the ID of the clicked feature added to the end). - Show popups on click
- Choose whether to show map popups when features in the map are clicked. See also click to navigate.
- Tooltips
- Use this toggle to choose whether tooltips are shown for features in the map or not.
- Tooltip format
- Type a format for the tooltip e.g. #FNAME to show the feature name.
Clipping & Filtering
- Excluded features style*
-
The style that should be applied to features that are clipped:
- Clip – makes them invisible
- Fade – visible but faded, normal color retained
- Fade-light – a lesser fade, normal color retained
- Fade-grey – faded to a light grey
- Layer attribute filters*
- A comma-delimited list of non-spatial filters to apply to the layers in the map. The format is:
<layer-id-or-name>:<attribute-query>,<layer-id-or-name>:<attribute-query>This can be used with values derived from the core layer – for example, in a report based on US States, to filter counties and cities within a US state:
USA Counties: STATE_NAME = '$feature.STATE_NAME',USA Major Cities: ST = '$feature.ABBREV'where
$feature.STATE_NAMEand$feature.ABBREVwill be replaced with values from the currently active feature. - Clip layers to active feature
- Apply clipping based on the active feature for the report i.e. the feature that has been selected for the report.
- Clip buffer distance (m)
- If clipping features, a buffer (in meters) can be applied around the active feature e.g. 250
- Clipped layers spatial query type
- Choose the type of spatial query that should be carried out to determine whether features should be clipped or not.
- Show clip buffer
- Choose whether the clip buffer around the active feature should be displayed or not.
- Clip buffer color
- Choose a color for the clip buffer.
Colors & Styles
- Highlight selected feature
- Choose whether the selected (or active) feature is highlighted in the map with a different color. See also zoom to active feature.
Legend & Controls
- Show legend
- Use this toggle to choose whether to show a map legend or not.
- Legend anchor
- Choose the anchor for the legend within the map widget.
- Legend size
- Choose the size for the legend within the map widget.
- Show zoom controls
- Use this toggle to choose whether to show controls for the user to zoom in and out of the map.
- Show print button
-
The more advanced Print Button (compared to the Export Snapshot Button – see below) allows the user to print the web map into different file formats, providing a range of options for size and layout.

Please note that the Print Button is not available for 3D maps.
- Show export snapshot button
-
The simple version of exporting a web map widget is by enabling the Export Snapshot Button which will appear at the bottom right of the map. It takes a simple screenshot of the map widget and saves it to your browser’s downloads folder.
Both these export options are mutually exclusive, meaning the Export Snapshot Button will only show if the Print Button setting is toggled off.
- North arrow
- Choose whether to show a north arrow in the map and if so, how it should look.
- North arrow anchor
- Choose the anchor for the north arrow within the map widget.
- Scale bar
- Choose whether to show a scale bar in the map and if so, how it should look.
- Scale bar anchor
- Choose the anchor for the scale bar within the map widget.
- Scale bar units
- Choose the units for the scale bar.
Thematics
- Enable thematic mapping
- To create a thematic map using this setting you will need to select one of the indicators from the
- Data
tab. Please note that it is not possible to create thematic maps using indicators from a CSV data source (however you can easily publish a CSV file as a hosted table within ArcGIS Online and connect the table as a data source to your report).
An alternative and more flexible way of inserting a thematic map into a report is by designing a web map in ArcGIS Online and adding its item id into the Web map setting under Map. The Enable thematic mapping setting should in this scenario be toggled off.