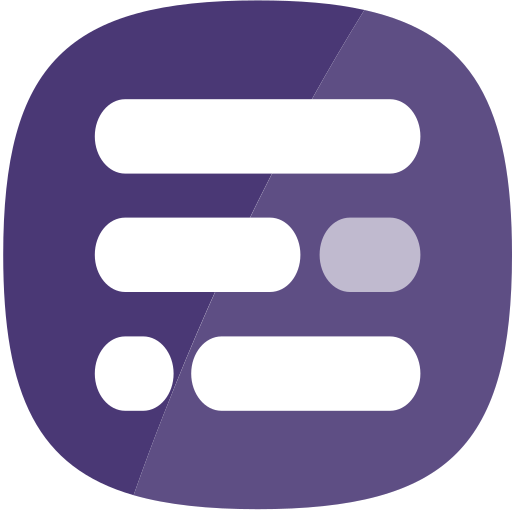The Scaled Boxes widget works in a similar way as the Scaled Icon widget but the sizes of the indicator values are shown using boxes instead of icons.
The section below describes specific settings for the Scaled Boxes widget. Note that generic widget settings are described on the Widget Generic Settings page, so if you cannot find the setting you are looking for check there too.
Boxes
Tooltip
Type a tooltip format for the boxes e.g. #COLOR #FNAME, #INAME: #IVALUE
Palette
Choose a color palette for the boxes. You can edit the active palette by clicking the x buttons to remove colors or the + button to add colors. There are also buttons to change to a different palette completely, to copy/paste color codes to/from the clipboard and to toggle the direct edit view that allows you to type in color codes delimited by spaces or commas e.g. #a6cee3 #b2df8a #fb9a99 #fdbf6f #cab2d6 #ffff99 #1f78b4 #33a02c #e31a1c #ff7f00.
Scale between values
If you wish the boxes to scale between two values, type the two values separated by a comma e.g. ‘0,100’ or use the arrow to the right of the box to see suggested values.
Box margin
Type or use the arrow buttons to set the margin for the boxes.
Border radius
Choose a radius for the border for the boxes. The higher the radius value, the more rounded the border at the corners of your boxes.
Layout anchor
Choose a layout anchor for the boxes.
Show labels
Choose whether to show labels for the boxes and if so, their position.
Label format
Type a label format for the boxes e.g. #INAME. This setting will be greyed out if Show labels is false.
Label font size
Choose a label font size for the boxes. This setting will be greyed out if Show labels is false.